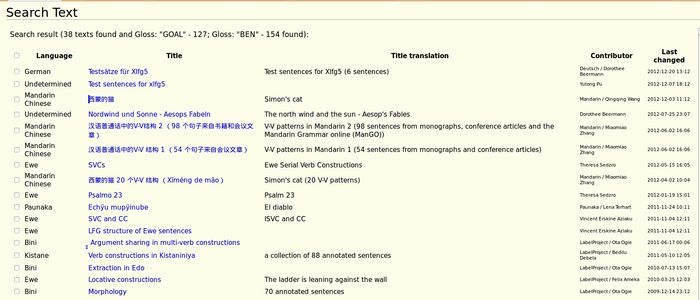Difference between revisions of "Help:QuickStart"
Lars Hellan (Talk | contribs) (→Text search) |
|||
| (59 intermediate revisions by 3 users not shown) | |||
| Line 1: | Line 1: | ||
| − | + | Also look at: | |
| − | + | * [[Help:The_TypeCraft_Editors_for_Newcomers| '''Newcomers''']] | |
| − | + | * [[Help: How to search in TypeCraft| '''Database search''']] | |
| − | + | ||
| − | + | ||
| − | + | ||
| − | + | ||
| − | * [[Help:The_TypeCraft_Editors_for_Newcomers| | + | |
| − | + | ||
| − | + | ||
| − | + | ||
| − | * [[Help: How to search in TypeCraft| ''' | + | |
* '''The TypeCraft wiki''' | * '''The TypeCraft wiki''' | ||
| − | ** [[Help:Posting_on_the_TypeCraft_Wiki| | + | ** [[Help:Posting_on_the_TypeCraft_Wiki|'''Posting''' ]] |
| − | ** [[Help:Searching_in_the_TypeCraft_Wiki| | + | ** [[Help:Searching_in_the_TypeCraft_Wiki|'''Searching''' ]] |
| − | |||
| − | |||
| − | |||
| − | + | ===How to annotate new text in the TC database=== | |
| − | + | Link to a more detailed introduction [[Help:How_to_annotate_in_TypeCraft_-_a_practical_guide| Using the '''TypeCraft Editors''']] | |
| − | + | ||
| − | + | You enter the editor by clicking on '''TypeCraft Menu''' -> '''TypeCraft editor''' -> '''New text''' on the TypeCraft navigation bar. "Text" here refers to any written material that you would like to submit to the editor for annotation. After clicking on '''New text''' the editor loads an empty text field with a template for meta data on the right, as shown in the screen shot below. (Click on the picture to enlarge it.) | |
| − | + | ||
[[File:TCeditor1.jpg|thumb|250px|left|the Editor text area-no text loaded yet ]] | [[File:TCeditor1.jpg|thumb|250px|left|the Editor text area-no text loaded yet ]] | ||
| − | The editor's text area | + | The editor's text area allows basic formatting of your text (see screenshot to the left). To the right of the text area the Metadata matrix is accessible. We offer a default Metadata template and additional specialized templates to which you can change by using the *Change Metadata set* bottom at the bottom of the template section. |
| − | + | ||
| − | + | ||
| − | + | ||
| − | + | You enter your text into the text area by copying & pasting text from a file or from an online site into the text area. You then select the text's language in the metadata template and provide the rest of the metadata. You can always come back to completing meta information. | |
| − | + | ||
| − | You select an element for annotation by highlighting it. You then press the '''New Phrase''' button which will put the selected element into the '''Phrase list'''. In the text area this phrase now appears in green. | + | Back to the text area you now define what we call ''Phrases'' for annotation. TypeCraft ''phrases'' may be sentences or fragments. |
| + | Text does not need to be annotated sentence by sentence. You select an element for annotation by highlighting it. You then press the '''New Phrase''' button which will put the selected element into the '''Phrase list'''. In the text area this phrase now appears in green. | ||
| + | If you would like to annotate the whole text, press '''New Phrase''' without selecting anything. Follow the instructions given in the dialog window. | ||
| − | + | You can start to annotate in several ways. You double-click on one of the instantiated (green) elements in the text area, or you open the Phrase list by clicking on '''*View Phrase list*''' and select the phrase that you would like to annotate. | |
| − | When the phrase opens a dialogue window pops-up with the following message: | + | When the phrase opens, a dialogue window pops-up with the following message: |
'''TypeCraft wants to know ''' | '''TypeCraft wants to know ''' | ||
| Line 49: | Line 34: | ||
For this option, click *Cancel* and an empty table will appear. | For this option, click *Cancel* and an empty table will appear. | ||
| − | + | After you have decided between these options, i.e., whether you would like to work with a pre-filled table which realizes your choices of morph boundaries, or you would like to start with an empty table, the tabular editor will open, respectively, pre-filled or empty. | |
| − | After you have decided whether you would like to work with a pre-filled table which | + | |
| − | + | ||
| − | You annotate by navigating through the table. We recommend that you add annotations to the tiers vertically by making use of the space bar. This method is in our experience the fastest. | + | You annotate by navigating through the table. We recommend that you add annotations to the tiers vertically by making use of the space bar for traversing the table in a vertical fashion. This method is in our experience the fastest. |
| − | + | The *WORD* and the *MORPH* tiers feature a menu bar which allows you to modify existing entries. The menu bar appears when you activate the field you want to change by clicking on it. From the menu (visible as grey lines on the right of the field) you can also add words or change the word's segmentation. | |
| − | + | ||
| − | + | *Gloss* and *POS* tags are chosen from predefined lists. You find an overview over all Gloss and POS tags in you '''TypeCraft Tools''' on the navigation bar (on the left of your browser window). These lists are auto-generated and can be ordered by category at your convenience. The lists also provide short definitions for each tag. | |
| − | The annotation table is supplemented by a large | + | The annotation table is supplemented by a large note field. Notice that also the content of the note field can be searched, and if you use a designated marker to flag sentences that you would like to target by a search, this can be done easily in the note field. Is the annotation of a phrase questionable, for example, you could add a question mark to the Note field. A search for "?" in the note field will then allow you to search only for sentences with questionable annotations. |
| − | flag sentences that you would like to target by a search, this can be done easily. Is the annotation of a phrase questionable, you could add a question mark to the Note field. A search for "?" in the | + | |
| − | + | Aside from the features already mentioned, one can annotate also for '''valence''' and for '''discourse sense'''. For these, see [[How to annotate in TypeCraft - a practical guide]], and [[Multi-level linguistic annotation with TypeCraft]]. | |
| − | + | ||
| − | For | + | |
| − | + | ===Search for Interlinear Glossed Text in the TC database=== | |
| − | + | You enter the search facilities by clicking on '''TypeCraft Menu''' -> '''TypeCraft Search''', from which you have access to '''Text search''' and '''Phrase search'''. | |
| − | + | ||
| − | + | ||
| − | + | ||
| − | + | ||
| − | + | ||
| − | + | ||
| − | + | ||
| − | + | ||
| − | + | ||
| − | + | ||
| − | === | + | |
| − | + | ||
| − | + | ||
| − | + | ||
| − | + | ||
| − | + | ||
| − | + | ||
| − | + | ||
| − | + | ||
| − | + | ||
| − | + | ||
| − | + | ||
| − | + | ||
| − | + | ||
| − | + | ||
| − | + | ||
| − | + | ||
| − | + | ||
| − | + | ||
| − | + | ||
| − | + | ||
| − | + | ||
| − | + | ||
| − | + | ||
| − | + | ||
| − | + | ||
| − | === | + | |
| − | + | ||
| − | + | ||
| − | + | ||
| − | You enter the | + | |
| − | + | ||
| − | + | ||
| − | + | ||
| − | + | ||
| − | + | ||
| − | + | ||
| − | + | ||
| − | + | ||
| − | + | ||
| − | + | ||
| − | + | ||
| − | + | ||
| − | + | ||
| − | + | ||
| − | + | ||
| − | + | ||
| − | + | ||
| − | + | ||
| − | + | ||
| − | + | ||
| − | + | ||
| − | + | ||
| − | + | ||
| − | + | ||
| − | + | ||
| − | + | ||
| − | + | ||
| − | + | ||
| − | + | ||
| − | + | ||
| − | ''' | + | |
| − | + | ||
| − | + | ||
| − | + | ||
| − | + | ||
| − | + | ||
| − | + | ||
| − | + | ||
| − | + | ||
| − | + | ||
| − | + | ||
| − | + | ||
| − | + | ||
| − | + | ||
| − | + | ||
| − | + | ||
| − | + | ||
| − | + | ||
| − | + | ||
| − | + | ||
| − | + | ||
| − | + | ||
| − | + | ||
| − | + | ||
| − | + | ||
| − | + | ||
| − | + | ||
| − | + | ||
| − | + | ||
| − | + | ||
| − | + | ||
| − | + | ||
| − | + | ||
| − | + | ||
| − | + | ||
| − | ''' | + | |
| − | + | ||
| − | + | ||
| − | + | ||
| − | + | ||
| − | + | ||
| − | + | ||
| − | + | ||
| − | + | ||
| − | + | ||
| − | + | ||
| − | + | ||
| − | + | ||
| Line 209: | Line 69: | ||
Go to the [[:Special:TypeCraft/SearchText/ |Text search]] on your navigation bar to look for the other search options. | Go to the [[:Special:TypeCraft/SearchText/ |Text search]] on your navigation bar to look for the other search options. | ||
| + | The screenshot above shows a partial result for a search of texts that contain thematic annotations; the GLOSS tags BEN(eficiary) and GOAL were used as search terms, | ||
| + | and 38 texts were found with 127 instances for the search term GOAL and 154 instances for the search term BEN(eficiary). | ||
| − | |||
| − | |||
| − | |||
====Phrase search==== | ====Phrase search==== | ||
| Line 228: | Line 87: | ||
| − | == | + | ===Search in the TypeCraft wiki=== |
| + | To access the wiki pages for search, write part of the name of the page wanted into the '''Search TC-wiki''' slot in the upper right cormer. You can choose between coontinuations of the name, and a '''Search results''' page will open, either with the desired page, or a set of ''Page title matches'', between which you can further select. | ||
| + | |||
| + | For further specification of the search domain, see [[Help:Searching_in_the_TypeCraft_Wiki|'''Searching''' ]]. | ||
| + | |||
| + | If you want to search by general content rather than the name of a page, you can type into the '''Search TC-wiki''' slot in the upper right cormer the string "Category:", and a range of categories of wiki pages will show up. Clicking on either of these, all wiki pages falling within the category will show up. | ||
| + | |||
| + | |||
| + | |||
| + | ===The TypeCraft Importer=== | ||
| + | The TypeCraft Importer allows you to import structured data from other application. | ||
| + | At present we support import from Toolbox WORD (txt) import of IGT and the import of TC XML. | ||
| + | |||
| + | Your files or the material that you provide in the Importer's text area will after import be accessible | ||
| + | in '''*Your text*''' which you access from the TypeCraft navigation bar after login. | ||
| + | |||
| + | The TypeCraft Importer can also be used to import Norwegian text (Bokmål or Nynork)for Part of Speech tagging. | ||
| + | The tagged output becomes accessible under ''' *My text * ''' for further annotation. | ||
| − | + | For a more detailed description of the TypeCraft Importer go [[Help: The TypeCraft Importer]] | |
Latest revision as of 15:58, 25 December 2017
Also look at:
Contents
How to annotate new text in the TC database
Link to a more detailed introduction Using the TypeCraft Editors
You enter the editor by clicking on TypeCraft Menu -> TypeCraft editor -> New text on the TypeCraft navigation bar. "Text" here refers to any written material that you would like to submit to the editor for annotation. After clicking on New text the editor loads an empty text field with a template for meta data on the right, as shown in the screen shot below. (Click on the picture to enlarge it.)
The editor's text area allows basic formatting of your text (see screenshot to the left). To the right of the text area the Metadata matrix is accessible. We offer a default Metadata template and additional specialized templates to which you can change by using the *Change Metadata set* bottom at the bottom of the template section.
You enter your text into the text area by copying & pasting text from a file or from an online site into the text area. You then select the text's language in the metadata template and provide the rest of the metadata. You can always come back to completing meta information.
Back to the text area you now define what we call Phrases for annotation. TypeCraft phrases may be sentences or fragments. Text does not need to be annotated sentence by sentence. You select an element for annotation by highlighting it. You then press the New Phrase button which will put the selected element into the Phrase list. In the text area this phrase now appears in green. If you would like to annotate the whole text, press New Phrase without selecting anything. Follow the instructions given in the dialog window.
You can start to annotate in several ways. You double-click on one of the instantiated (green) elements in the text area, or you open the Phrase list by clicking on *View Phrase list* and select the phrase that you would like to annotate.
When the phrase opens, a dialogue window pops-up with the following message:
TypeCraft wants to know
which of the following options you prefer:
1. to insert full forms into the table directly (recommended).
Choosing this option allows you to separate affixes from word stems
in the input mask below. Insert hyphens "-" or spaces " " to indicate morph
or word boundaries and then click OK.
2. to manually insert words from your phrase into the table.
For this option, click *Cancel* and an empty table will appear.
After you have decided between these options, i.e., whether you would like to work with a pre-filled table which realizes your choices of morph boundaries, or you would like to start with an empty table, the tabular editor will open, respectively, pre-filled or empty.
You annotate by navigating through the table. We recommend that you add annotations to the tiers vertically by making use of the space bar for traversing the table in a vertical fashion. This method is in our experience the fastest.
The *WORD* and the *MORPH* tiers feature a menu bar which allows you to modify existing entries. The menu bar appears when you activate the field you want to change by clicking on it. From the menu (visible as grey lines on the right of the field) you can also add words or change the word's segmentation.
- Gloss* and *POS* tags are chosen from predefined lists. You find an overview over all Gloss and POS tags in you TypeCraft Tools on the navigation bar (on the left of your browser window). These lists are auto-generated and can be ordered by category at your convenience. The lists also provide short definitions for each tag.
The annotation table is supplemented by a large note field. Notice that also the content of the note field can be searched, and if you use a designated marker to flag sentences that you would like to target by a search, this can be done easily in the note field. Is the annotation of a phrase questionable, for example, you could add a question mark to the Note field. A search for "?" in the note field will then allow you to search only for sentences with questionable annotations.
Aside from the features already mentioned, one can annotate also for valence and for discourse sense. For these, see How to annotate in TypeCraft - a practical guide, and Multi-level linguistic annotation with TypeCraft.
Search for Interlinear Glossed Text in the TC database
You enter the search facilities by clicking on TypeCraft Menu -> TypeCraft Search, from which you have access to Text search and Phrase search.
Text search
Text search allows you to find Interlinear Glossed Texts in the TypeCraft IGT database.
Since TypeCraft data is structured throughout, you can use many different search criteria to find the type of text you are looking for. You also can decide if you would like to look only in your own data, or if you intend a general search in TypeCraft data.
Using Metadata information as search term, you can for example ask for the name of the text owner, when the text was modified last, and of course for the language. Strings or sub-strings of the text title or the title translation can be used directly as search terms.
Valence over Sense annotations as well as Gloss and Part of Speech tags can be used to select texts that contain them. One or several tags in combination can be specified as search terms, and their scope can be defined.
Also strings or sub-strings contained in the Note field can be used to search for texts.
Go to the Text search on your navigation bar to look for the other search options.
The screenshot above shows a partial result for a search of texts that contain thematic annotations; the GLOSS tags BEN(eficiary) and GOAL were used as search terms, and 38 texts were found with 127 instances for the search term GOAL and 154 instances for the search term BEN(eficiary).
Phrase search
Phrase search is equally fine-grained as text search. Next to specifying textual, phrasal, word and morpheme properties in order to inform your search, you can define the scope of your search.
For example: When defining two Gloss tags as search terms you can choose the search scope such that you only look for glosses that specify the same morpheme, as it would be the case for the 3SG and PRES gloss tags relative to the English verb suffix -s in the word goe-s.
You might instead define that certain search terms should occur on the same word, or occur in the same phrase.
As for text search, also the result of a phrase search is displayed showing the number of phrases found and the number of instances that were found for each of the search terms.
Search in the TypeCraft wiki
To access the wiki pages for search, write part of the name of the page wanted into the Search TC-wiki slot in the upper right cormer. You can choose between coontinuations of the name, and a Search results page will open, either with the desired page, or a set of Page title matches, between which you can further select.
For further specification of the search domain, see Searching .
If you want to search by general content rather than the name of a page, you can type into the Search TC-wiki slot in the upper right cormer the string "Category:", and a range of categories of wiki pages will show up. Clicking on either of these, all wiki pages falling within the category will show up.
The TypeCraft Importer
The TypeCraft Importer allows you to import structured data from other application. At present we support import from Toolbox WORD (txt) import of IGT and the import of TC XML.
Your files or the material that you provide in the Importer's text area will after import be accessible in *Your text* which you access from the TypeCraft navigation bar after login.
The TypeCraft Importer can also be used to import Norwegian text (Bokmål or Nynork)for Part of Speech tagging. The tagged output becomes accessible under *My text * for further annotation.
For a more detailed description of the TypeCraft Importer go Help: The TypeCraft Importer