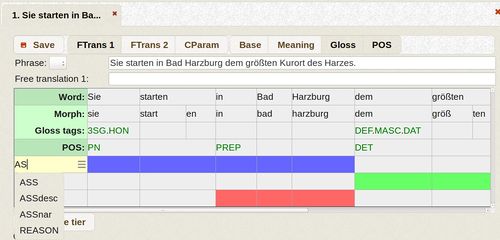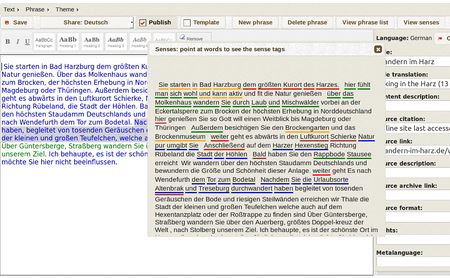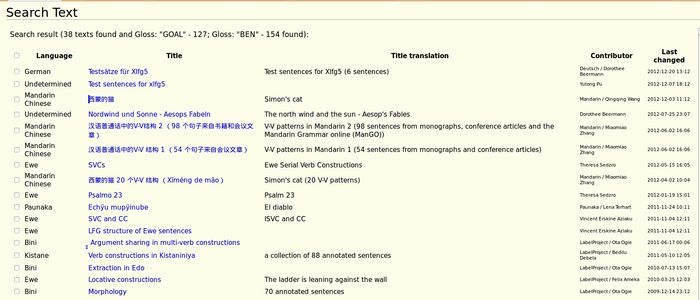Help:QuickStart
|
|
This page is currently under development.Thank you for your patience. |
This is the TypeCraft QuickStart page
For additional information about linguistic online editing with TypeCraft please consult the following TypeCraft wiki pages:
- The TypeCraft wiki
Contents
Help with the TC Editors
Annotation using the TypeCraft 2.0 editor
You enter the TC2 editor by clicking on New text on the TypeCraft navigation bar. The editor opens a dialog window with the following message:
Your text will use the new and better TC editor. If for some reason you want to use the old editor choose *No* below.
The word "Text" in the phrase "Your text" above refers to any piece of digital writing not yet linguisticaly annotated. To annotate this text in the new editor, you now press "yes".
The editor's text area opens (see screenshot to the left). To the right the Metadata matrix is accessible. We offer a default Metadata template and a template for the Norwegian Centre for Writing and Writing Research. (You find a *Change Metadata set* bottom at the end of the template.)
You enter your text into the text area by copying & pasting text from a file or from an online site into the text area. Next you select the text's language in the metadata template and provide the rest of the metadata. You can always come back to this, and fill in missing information.
Back to the text area you now define what we call Phrases for annotation. TypeCraft phrases may be sentences or fragments. Also, text does not need to be annotated sentence by sentence, although that is also possible by .............. ............... .
You select an element for annotation by highlighting it. You then press the New Phrase button which will put the selected element into the Phrase list. In the text area this phrase now appears in green.
Now it is time for starting with the core annotation. You can do that in two ways. You double-click on one of the instantiated elements in the text area (those sentence in green colour), or you open the Phrase list by clicking on *View Phrase list*.
When the phrase opens a dialogue window pops-up with the following message:
TypeCraft wants to know
which of the following options you prefer:
1. to insert full forms into the table directly (recommended).
Choosing this option allows you to separate affixes from word stems
in the input mask below. Insert hyphens "-" or spaces " " to indicate morph
or word boundaries and then click OK.
2. to manually insert words from your phrase into the table.
For this option, click *Cancel* and an empty table will appear.
The tabular annotation editor
After you have decided whether you would like to work with a pre-filled table which realises your choices of morph boundaries, or you would like to start with a clean table, the tabular editor will open, respectively, pre-filled or empty.
You annotate by navigating through the table. We recommend that you add annotations to the tiers vertically by making use of the space bar. This method is in our experience the fastest.
To learn more about the tiers and annotation tags and levels go to
Multi-level linguistic annotation with TypeCraft
The *WORD* and the *MORPH* tiers feature a menu bar which allows you to modify existing entries. The menu bar appears when you activate the field you want to change. From the menu you can also add words or change the word's segmentation. *Gloss* and *POS* tags are chosen from a predefined list. You find an overview over all Gloss and POS tags on your navigation bar. These lists are auto-generated and can be ordered by category at your convenience. The lists also provide short definitions for each tag.
The annotation table is supplemented by a large Note field. Notice that also the content of the note field can be searched, and if you for example use a designated marker to flag sentences that you would like to target by a search, this can be done easily. Is the annotation of a phrase questionable, you could add a question mark to the Note field. A search for "?" in the Note field will then allow you to target by a search only sentences with questionable annotations.
Annotation for Discourse Senses
The new TypeCraft editor allows its users to annotate text fragments in the context of a text, and to annotate words or word sequences for discourse senses (here called for short Senses). For the QuickStart, we describe how you can define text fragments of different length, assign discourse senses, indicate their scope and view them in a text.
To learn more about the discourse senses in TypeCraft go to
Multi-level linguistic annotation with TypeCraft
After you have added a sense tier you can assign a sense tag. In the screenshot to the left, in the leftmost field, the sense tier appears in yellow when you activate it, which you do by clicking on it. Sense tags must be chosen from a list of predefined tags (see sense tag list in the navigation bar). Available tags appear in the drop-down menu which is activated as soon as you start typing into it, as indicated in the screenshot. Here you see the letters "As" , and below the drop-down lists with possible completions: ASSdesc and ASSnar are sense tags that start with "As".
Senses may span over individual or several words. Use your mouse, press the left mouse button, and mark the scope of the sense in its tier. The scope is marked by colour. In the screenshot to the left you see a blue tier. It indicates the scope length of the "ASSERTION" senses which the user was about to choose when we made the screenshot. The red tier is the scope of a KEYTERM, while the green line indicates the scope of a SPEC(ification). (The two latter sense tags are not visible in the screenshot because of the active drop-down menu for the ASSERTION).
View Senses
This functions allows you to view the sense annotations of a text by means of colour coding.
Sense annotations consist of a sense tag and a coloured bar that indicates the scope of the sense.
View senses reflects the scope of a discourse sense through coloured lines. Colours are not tied to
specific senses, but assigned freely. Instead, when pointing to a word or a text fragment that instantiates a sense,
the sense name becomes visible in the left upper corner of the *View senses* window.
This is illustrated in the screenshot to the right.
Annotation for Valence using the Valence description template
You enter the valence annotation mode from the tabular editor by pressing the * Change* to the right of the label Valence which you find above the word- and morph-level annotation table.
An additional annotation window, as shown in the screenshot to the left, appears and allows you to specify valency attributes using a predefined vocabulary.
While the valence annotation schema is still under development, we allow at this point the input of the following attributes:
- Syntactic Argument Structure * Salient Sentence Pattern
- Situation Type * Force & Eventuality
- Diathesis * Modality
- Adjunct of Interest * Sentence Aspect
Each of these attributes has a set of possible values. Some of the values for the attribute Syntactic Argument Structure are shown to the the right in the way they appear in the drop-down menu.
More about Valence annotation in TypeCraft can be found under:
To learn more about Valence annotation in TypeCraft go to Multi-level linguistic annotation with TypeCraft
When finished with the annotation of valency you return to your tabular annotation editor, where the valence values now appear as a hyphenated string (as shown in the screenshot to the left)
exposing the valency specifications that you have chosen for the phrase under annotation. This is illustrated in the screenshot to the left; the Valence annotations is highlighted in yellow.
Annotation using the TypeCraft 1.0 editor
We recommend the use of the new and improved TypeCraft 2.0 editor.
Click *My Text* in the navigation-bar. The TC Editor opens. You may now enter or copy-and-paste a text into the left part of the editor window.
Do not add morph boundaries at this point. Before you start to tokenize your text, determine the language by going to the *CHANGE* button. TC uses the ISO-639-3 code for languages. Please use the drop-down window to select one of the ISO languages for your text.
Tokenization
You can tokenise your text into sentences. This generally works quite well. TypeCraft has at this point still problems with period signs for example in titles like Mr. or Dr. and semicolons. In order to tokenise you text or collection of sentences press *CREATE PHRASES*; this will initiate the tokenization. Inspect the result before you choose *Yes* from the dialogue box. If you have not highlighted parts of your text, TC will ask you whether you would like to tokenize the whole text. Say *Yes*. The tokenization can be repeated several times until you are content with the result.
Morph break-up Select a sentence from the set of tokenised sentences which now have appeared on the right hand side of your editor window. Click on one sentence. This will open a dialogue box. Follow the instructions in the dialogue box to insert morph boundaries into the annotation table.
Annotation Table Navigate through the annotation levels vertically by making use of the space bar. The *WORD* and the *MORPH* tier feature a menu bar which allows you to delete words/morphs which appear when you click on the field in those rows that you would like to change. From the menu you can also add words or change the word segmentation. *Gloss* and *POS* tags are chosen from a predefined list. You find an overview over all Gloss and POS tags on your navigation bar. These lists are auto-generated and can be ordered by category at your convenience.
Help with Search for Interlinear Glossed Texts in the TypeCraft database
Search
Search is operated from the navigation bar of the TypeCraft wiki. In the second from the top information box labled *typecraft search* you have access to Text search and Phrase search.
Text search
Text search allows you to find Interlinear Glossed Texts in the TypeCraft IGT database.
Since Texts in TypeCraft is structured data throughout you can use many different search criteria to find the type of text you are looking for. You also can decide if you would like to look only in your own data, or in all available data.
Using Metadata as search terms you can ask for he name of the owner of the text, when it was last modified, and of course for the language. Strings and sub-strings from the text title or the title translation can be used directly as search terms.
Go to the *Text search* link on your navigation bar to look at other options to search a text by Metadata information.
Valence over Sense annotations as well as Gloss and Part of Speech tags can be used to select texts that contain them. One or several tags in combination can be specified as search terms, and their scope can be defined
Also strings or sub-string contained in the note field can be used to search for texts.
Search results for Text search are displayed ordered by:
- Language
- Text Title
- Title translation
- Contributor
- (Date) last changed
The screenshot to the left shows a partial result for a search of texts that contain thematic annotations. the GLOSS tags BEN(eficiary) and GOAL where used as search terms
and 38 texts were found with 127 instances for the search term GOAL and 154 instances of the search term BEN(eficiary).
Phrase search
Phrase search is equally fine grained as text search. Next to specifying textual, phrasal word and morpheme properties for your search you can also define the scope of your search. When defining two Gloss tags as search terms you can determine that they should be marking the same morpheme, as for example 3SG.PRES would for the -s in the English word goes. You might instead want to define that certain search terms should occur on the same word, or in the same phrase.
The search result is displayed order by the number of phrases found and the instances that were found for each of the search terms.